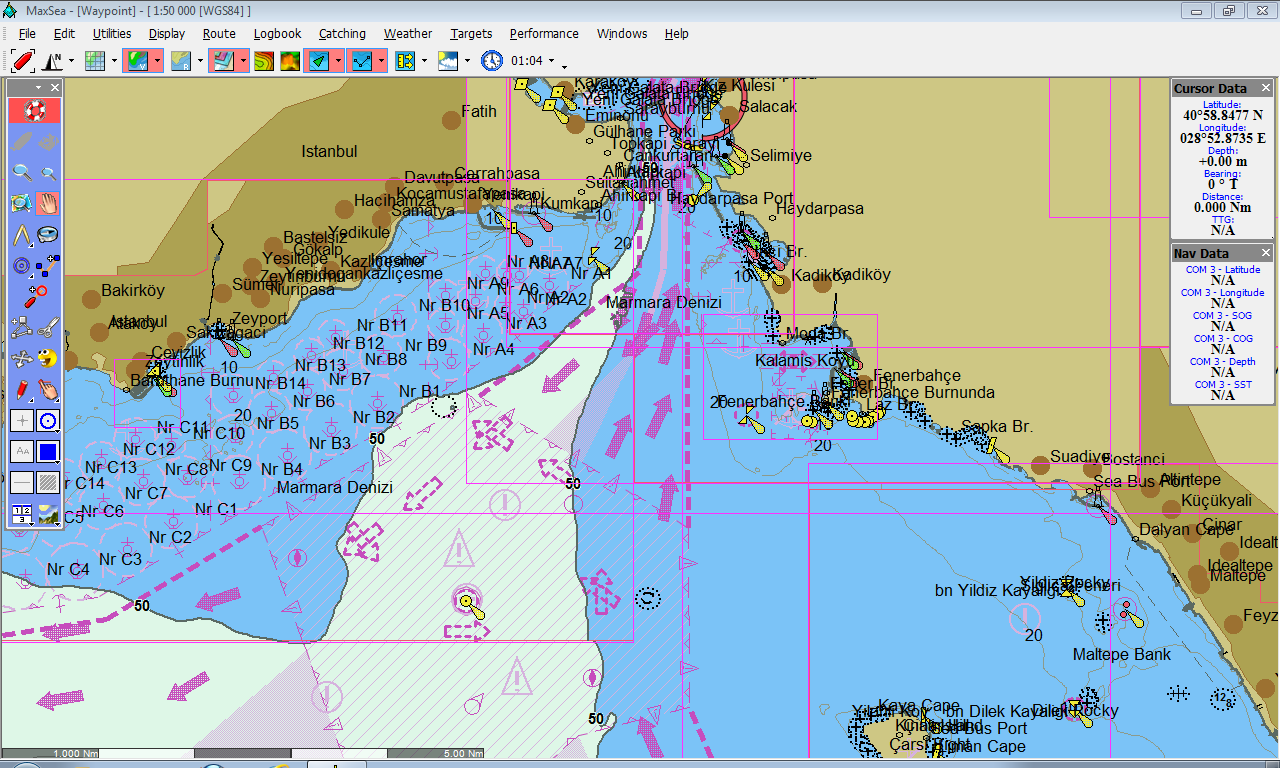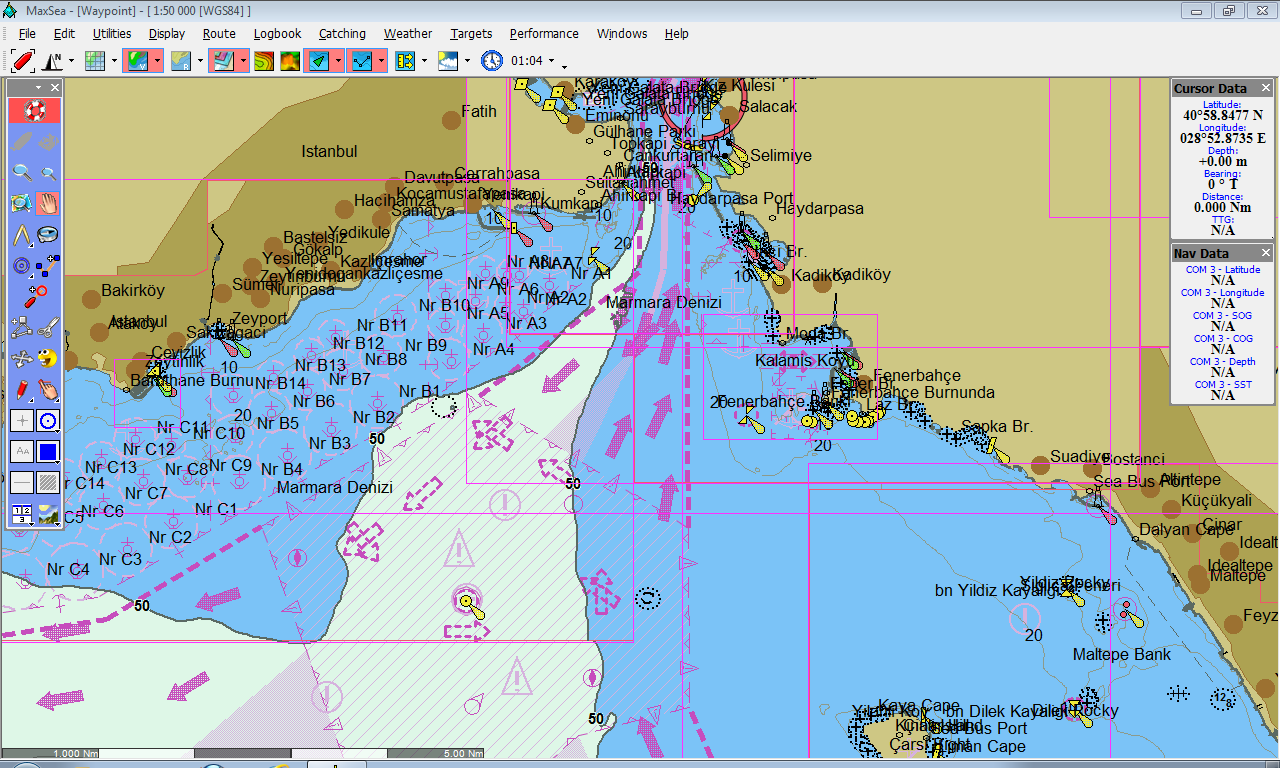MAX SEA NAVİGASYON KURULUMU
Max Sea Programını uzun süredir kullanan biri olarak Navigasyon programının Vista ve Windows 7’de
nasıl kurulup lisanslanacağını hakkında bilgi veriyorum arkadaşlar..Ben
programı incelerken ne kadar harika birşey olduğunu keşfettim
açıkçası.Denizcilerin kesinlikle kullanması gereken bir navigasyon
programı.Windows 7’de Maxsea’yi çalıştırmak için öncelikle uyumlu
verisyonu indirmeniz gerekiyor.MaxSea V 10.3.5’i indirin.Sonra aşağıdaki
söylenenleri adım adım yapın.Yazılanları iyi okuyun.Zor birşey değil
sadece adımları atlamayın.Takıldığınız yerde sorabilirsiniz.Elimden
geldiğince yardımcı olurum.MaxSea V 10.3.5 Xp / Vista / Windows 7 /
Windows 8 sistemlerini destekler.
MaxSea V 10.3.5’i indirin ve indirdiğiniz “.iso” dosyasını dvd’ye
çekin.
PROGRAM KURULUMU
Vista ve Windows 7 İsletim sistemlerinde tüm islemleri sağ tıklayarak “
Yönetici
Olarak Çalıstır” diyerek yapın.
1 – “Launch.Exe”‘yi Tıklayarak Kurulum ekranını açın.
2 – “Installation” Seçeneğini tıklayın ardından > “Install Maxsea” Tıklayın.
3 – Yükleyici Dili olarak “ingilizce (Birlesik Krallık)” Seçin.
4 – Yükleme için yeni bir pencerede Installer açılacak.
5- “İleri / Yes / ileri / ileri” Diyerek kuruluma devam edin.
6- Kurulum bitene kadar bekleyin.
7- Kurulum bittiğinde ikinci açılan installer sonlanacaktır.
8- “Launch Maxsea Now” İsaretini kaldırarak yükleyiciyi kapatın.
9- Ana Pencereyi de “Exit” Butonuna iki kez tıklayarak kapatın
Tebrikler Maxsea artık kuruldu.
MAXSEA AKTİVASYONU
“MaxSeaV10.3.5” Klasorunde Bulunan:
1- “Sentinel Registry.REG” Dosyasını Çift tıklayarak açın, Kayıt Defterine
İsletin.
2- “SENTEMUL.EXE”‘yi Çalıstırın ve Yükleyin,
– Yükleme Esnasında “Auto Start” Seçeneğini Đsaretleyin,
– Kurulum Bitene Kadar bekleyin.
– Bilgisayarınızı Yeniden Baslatın uyarısını kabul edin ve bilgisayarınızı
yeniden baslatın.
3- Bilgisayarınız tamamen açıldığında Masaüstünüzde bulunan “Maxsea”
Programını Çalıstırın, Asağıdaki ekran görüntüsü çıkacak,
Çıkan ilk pencerede “OK” Butonuna basınız.
Ardından açılan ikinci pencerede “ I want to use MANUAL ACTIVATION”
Butonuna basınız.
– Çıkan üçüncü pencerede “Copy to Clipboard” tusuna basarak verilen
kodu
kopyalayın.
– Ardından “Maxsea v.10.3.5” Klasöründe bulunan “Dongle Update
SiteKey Finder”
programını çalıstırın.
– Verilen kodu kopyalayıp/yapıstırarak “Generate Site Key” Butonuna
basın.
– Oluşan SiteKey’i Kopyalayın, Asağıdaki pencerede bulunan “Your Site
Key”
Bölümüne yapıstırın, Ardından “OK” Tusuna basın.
– Program Aktiflestirildi uyarısı çıkacaktır, “OK” tusuna basarak
pencereyikapatın.
Program Daha sonra sizden “Dongle Configration Code” isteyecektir.
Code-1 Bölümüne: “FDFFFFFF”
Code-2 Bölümüne: “DFBB5C56”
Kodlarını yazarak “OK” Tusuna basın ve “Maxsea” Programını artık
kullanabilirsiniz.
Burası önemli;
Windows 7 Bazlı İsletim Sistemlerinde bu adımda Sorun yasanabilir.
Eğer bir hata uyarısı çıkar ise,
– “C://Program Files/I&M/Maxsea/” Klasöründe
bulunan “ConfigurationCodes (DongleUpdate)”
Programını Yönetici olarak açın ve aktivasyon islemini buradan tekrar
yapın.
CM93 Harita Entegrasyonu;
– CMAP Haritalarını “CM93.Zip” dosyasından “C:/” Klasorune Çıkartın.
– “Maxsea” Programını açın üst menüde bulunan “File” Menusunden
“Open Chart” tıklayın,
ve “CM93ed2” Haritalarını seçin.
– “OK” butonuna basarak kapatın, Haritalar açılacaktır.
– Yakınlasmak için harita ekranına sağ tıklayıp daha düsük bir skala
seçin.
– Kırmızı ekran hatasını alırsanız:
1) Haritaları “C:/” Klasorunde çıkardıgınızda,
2) Tüm harita dosyalarının “C://CM93” içinde olduğundan emin olun,
3) Dosyalar kesinlikle “C://CM93/CM93” Klasorunde olmasın
4) Tek “CM93” Klasorunun içinde olacak Sekilde Ayarlayın.
GPS BAĞLANTISI
En önemliside GPS bağlantısının nasıl yapılacağıdır yeterli bilgisayar
ve elektronik bilgisi olmayan birçok denizciye sıkıntı çıkartmakta hatta
bir çok kişi bu yüzden programı kullanmaktan zorunlu olarak vaz
geçmektedir.
Oysa aşağıdaki adımları izlerseniz çok basittir.
Royaltek GPS 2300 Logger’ i bilgisayarınıza tanıtın ve Maxsea veya
Royaltek 2300 içerisinde gelen Mini GPS demo ile test ederek
kurulumun çalışıp çalışmadığını görün. (Uydudan veri aıp
almadığınızı kontrol edin, alıyorsanız programı doğru yüklediniz,
almıyorsanız Bluetooth yüklemesini yapamadınız bu nedenle GPS ile
Bluetooth arasında veri aktarımı yapılamıyor demektir. Bluetooth
yüklemeyi yeniden deneyin.) Bluetooth ve GPS doğru yüklendi ve veri
alışverişi yapılabiliyor ise hangi COM ‘portlardan en iyi data verisi
aldığınızı tesbit edin.
Bazı bilgisayar işletimleri Bluetooth CD’sini kullanarak yapılan
yüklemelerde doğru çalışmayabliyor, bu nedenle problem yaşarsanız
CD olmadan direk Bluetooth dongle’nı bilgisayara takarak tanıtın.
(XP’de CD olmaksızın Bluetooth’u direk porta takarak tanıtın.)
Şimdi maxsea programını açın, En üstte bulunan seçim menülerinden(
Utilities ) tıklayın, açılan menüden ( Data Input/Output Settings…)
seçeneğine tıklayın.Açılan pencerede aktif görünen (COM port) var ise
(Remove insturment) ile kaldırın ve yine aynı pencerede bulunan Add
insturment ile yukarıda anlatıldığı şekilde en sağlıklı bağlantı
kurduğunuz (COM portunuzu)
seçerek port kurulum işlemini gerçekleştirin ve ( Check Data ) ‘dan
uydudan data alıp almadığını kontrol edin.
Data alıyor fakat (Data display) kısmında veri görmüyorsunuz ve
programınız çalışmıyor değilmi. Üzülmeyin…[gdlr_image_link type=”image” image_url=”” link_url=”” alt=”” target=”_blank”]
Yazdıklarımı yapın…
COM portunuzu kurduğunuz sayfayı tekrar açın ve (Edvanced
settings…)tıklayın, açılan pencerede en üstte bulunan (Position)
seçeneğinin karşısındaki seçmeli kutucuğa tıklayın ve oradan (RMC)’yi
seçin Tamam butonlarına basarak oradan çıkın.
Program çalışmaya başladı değilmi.
Selametle…